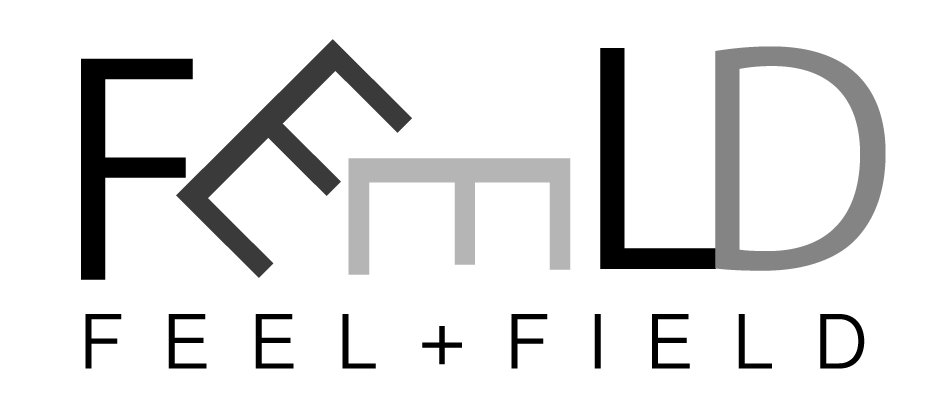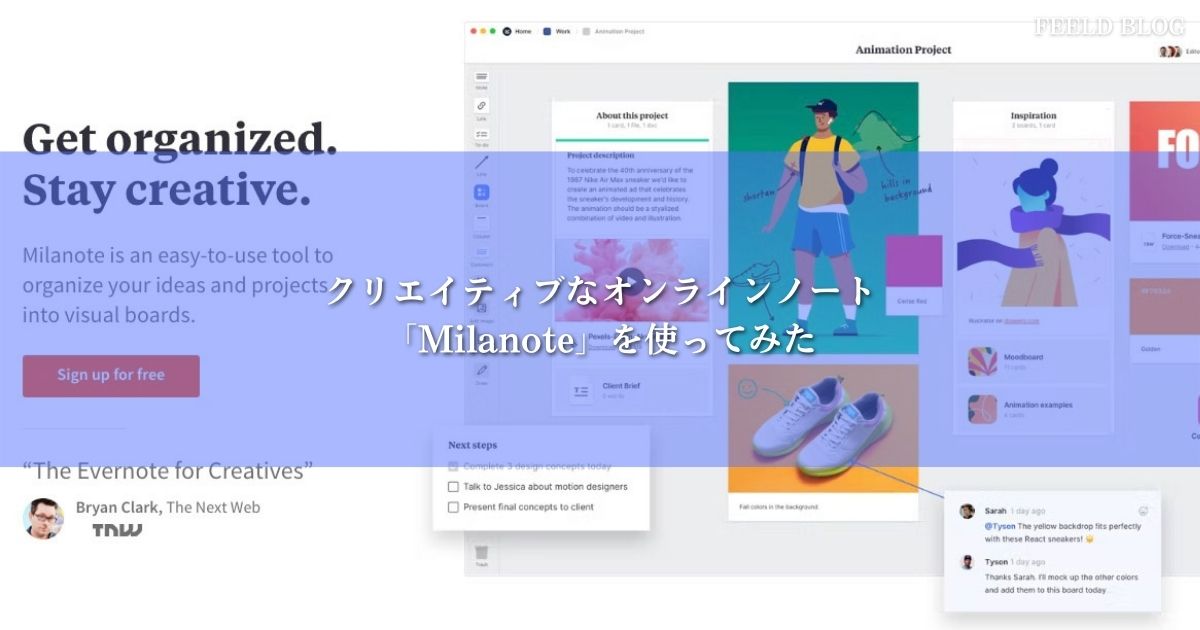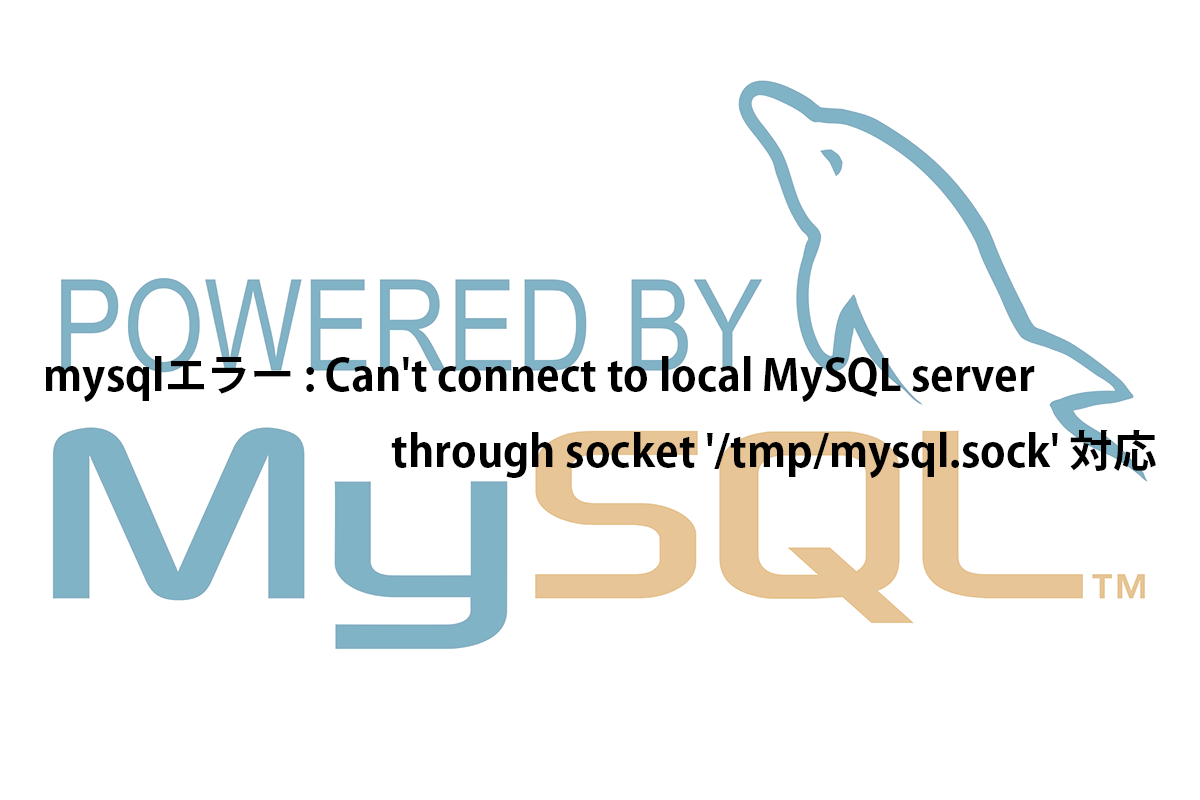はじめに
Milanoteとは、プロジェクトでさまざまな事柄を整理するために特化しているツールであり、FacebookやApple、Google、Dropboxなどクリエイティブなプロフェッショナルの方々に利用されています。
このMilanoteは2017年2月7日にサービスを正式公開した新しいオンラインノートサービスとなります。Designer Newsで1位になった経歴もあるそうです。
Milanoteは無料で利用することができます。
無料版の場合は最大100ノートの作成が可能です。
Milanoteの登録
Milanoteの登録はとても簡単です。
まずは、下記のサイトにアクセスし、右上の「Sign up for free」をクリックします。
Milanote – the tool for organizing creative projects
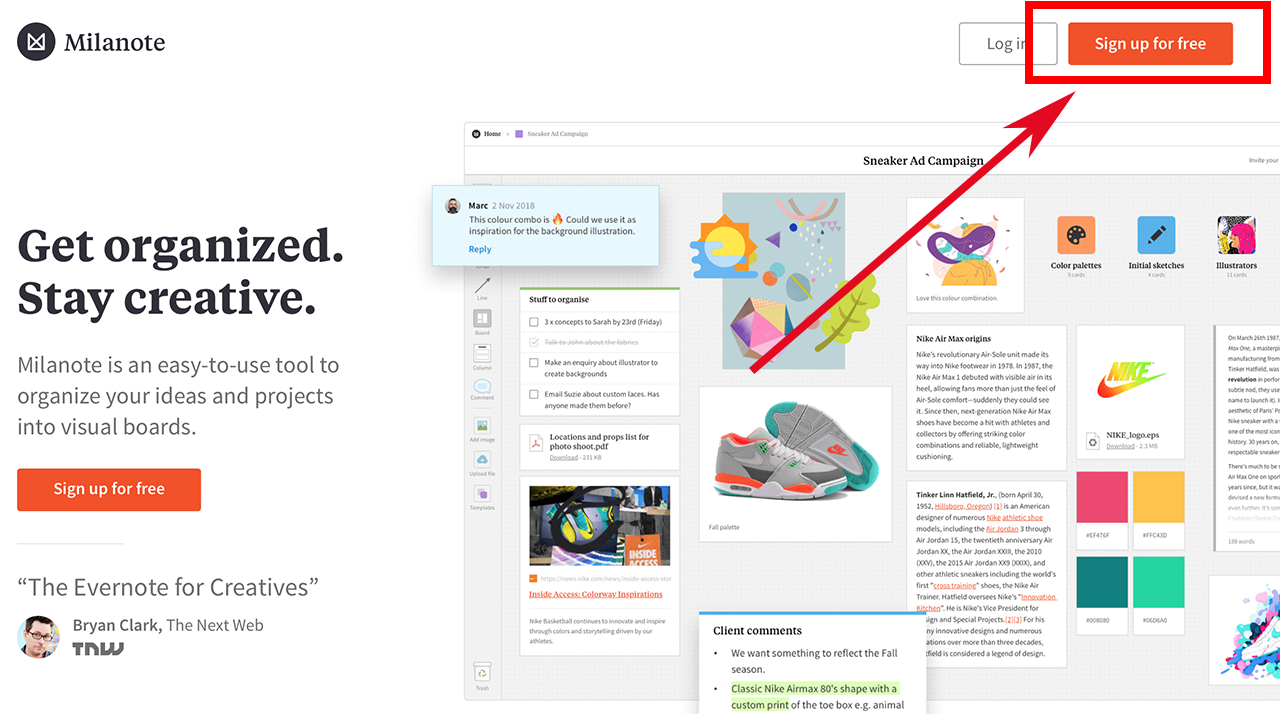
アカウント情報の登録画面が表示されるため、「名前」「メールアドレス」「パスワード」を入力し、「Submit」をクリックします。これで、登録は完了です。
Googleのアカウントを持っている方は、「Sign up with Google」で連携することも可能です。
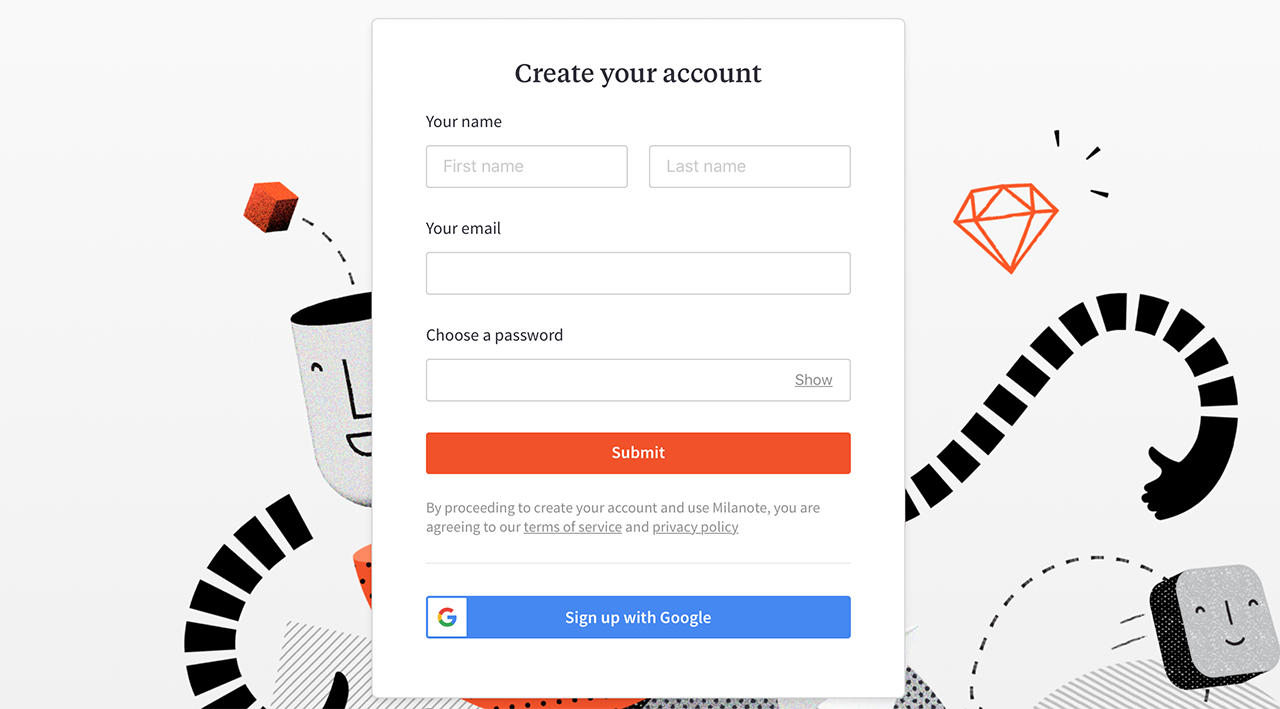
Milanoteを使ってみる
では、早速使ってみたいと思います。
今回は、Macアプリ版でご紹介していきたいと思います。
アプリを立ち上げると最初に、サインアップの画面が表示されるので、サインアップします。その後、カンバスが立ち上がります。
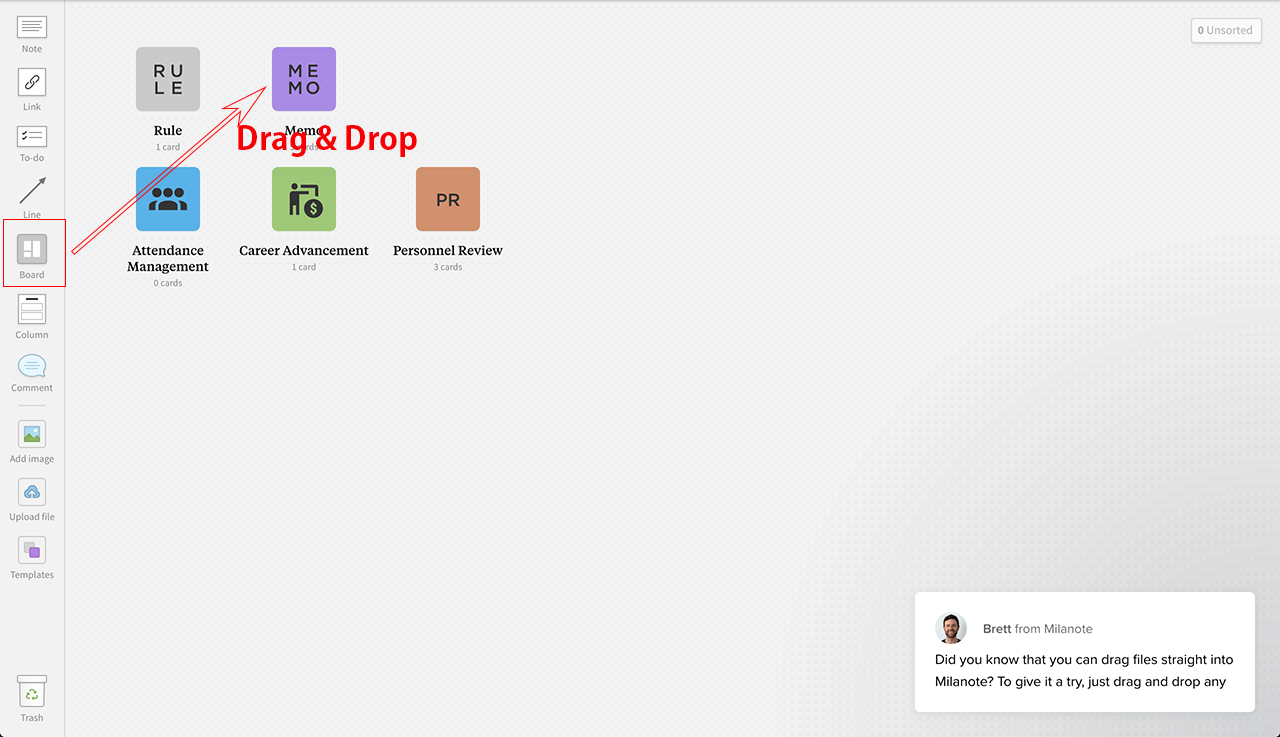
まずは、「Board」をDrag&Dropして、プロジェクトとして用意します。(今回は「Memo」として作成しました)
作成後、Memoプロジェクトをクリックします。
次に「Templates」をクリックしてみます。
様々なSampleが用意されているので、参考にしてみてください。
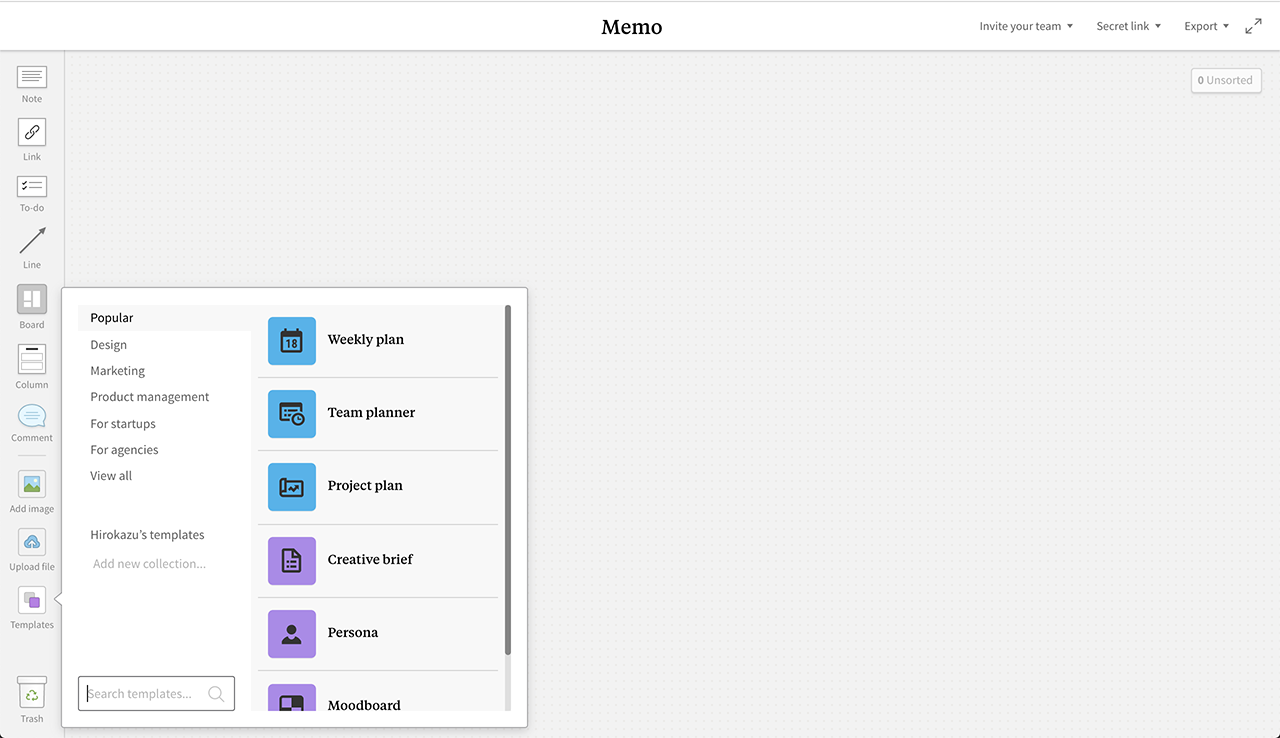
「Design」-「Design brief」をDrag&Dropします。その後に「Design brief」をクリックしてみましょう。すると、様々なアイテムが表示されます。
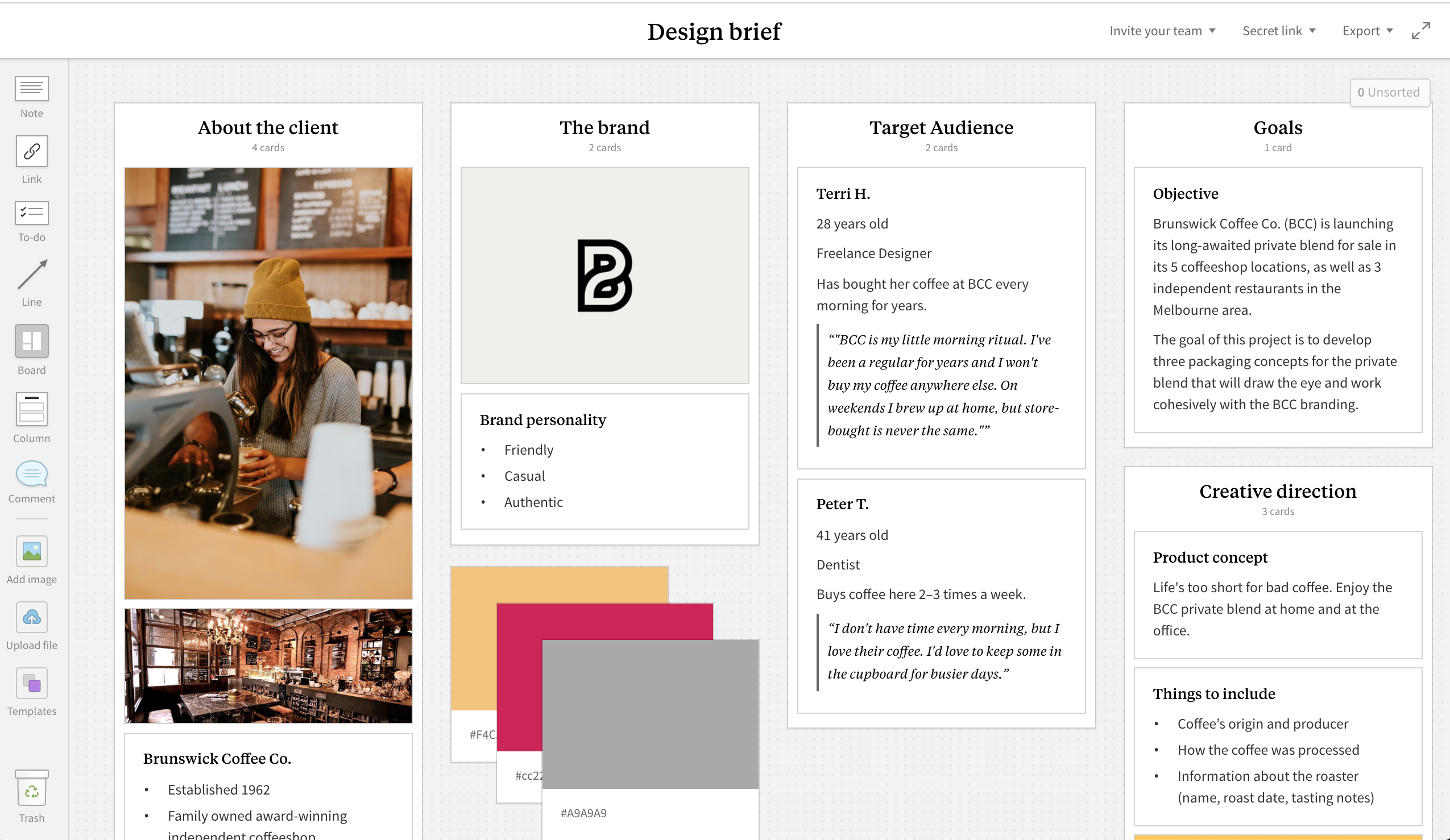
真っ白な状態から新しく作るのも、最初から用意されているTemplateから作るのも自由ですが、最初はTemplateを使って慣れると良いと思います。
基本的にMilanoteは直感的で使いやすさを目指したツールですので、アイコンだけでどのようなアイテムなのかはわかりやすくなっています。
無料版は100ノートまでなので、使っていくうちにすぐ100ノートになってしまいます。そのためメインで利用したい方などは、引き続き有料プランに加入することをお勧めします。
ちなみに、有料プランは下記のとおり、1ヶ月9.99ドルとなります。有料版の体験もできますので
考えている方は、まずは体験してみると良いかと思います。(前より値下がりしてますね)
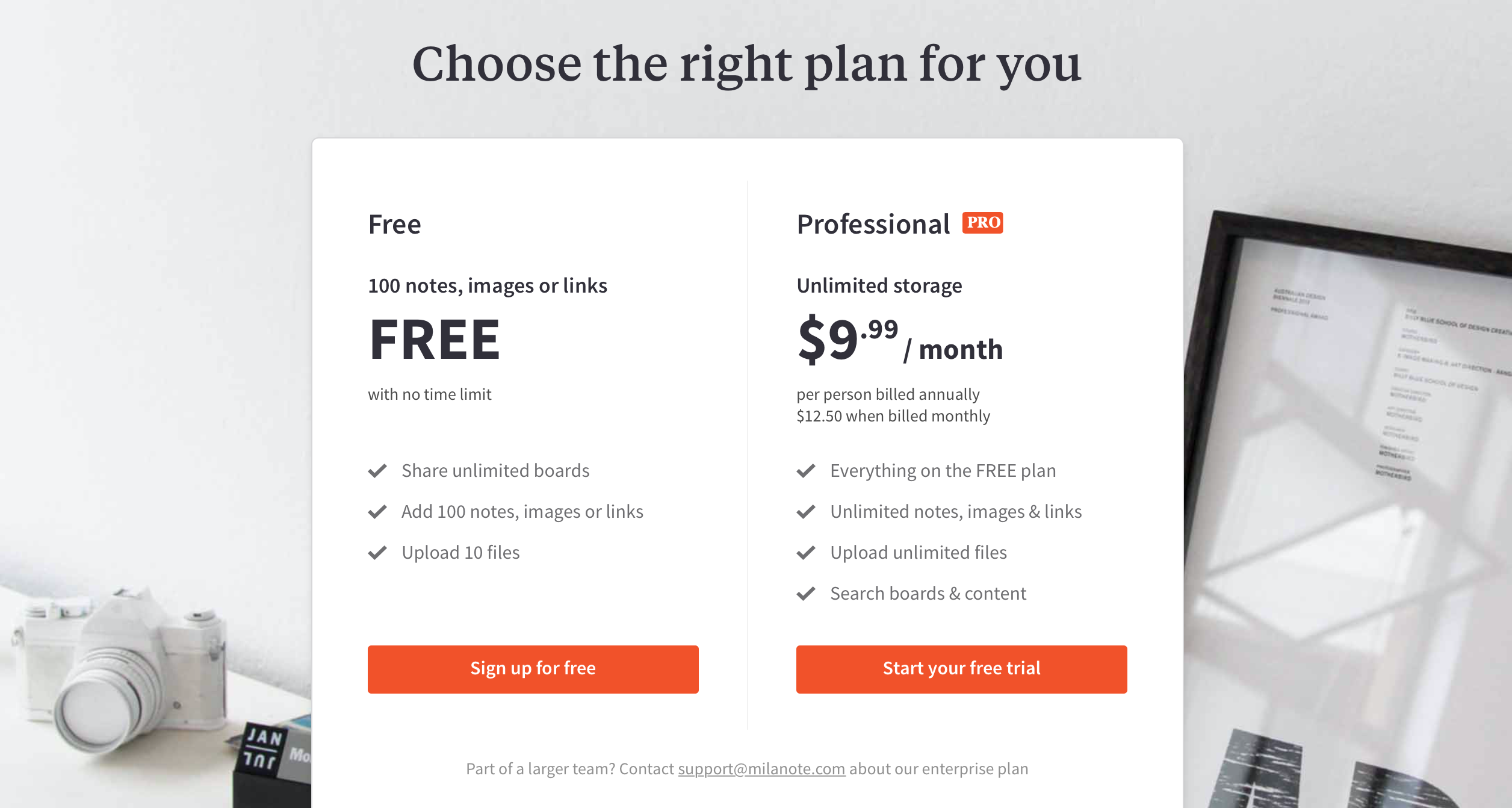
最後に
MilanoteはノートアプリであるEvarnoteとは違い、クリエイティブな使い方をする方にはお勧めですが、テキストをメインに利用する場合は、Evernoteを利用すると良いかと思います。
それぞれ、一長一短ではありますが、どちらも自分にあった使い方をしてもらえると嬉しいです。