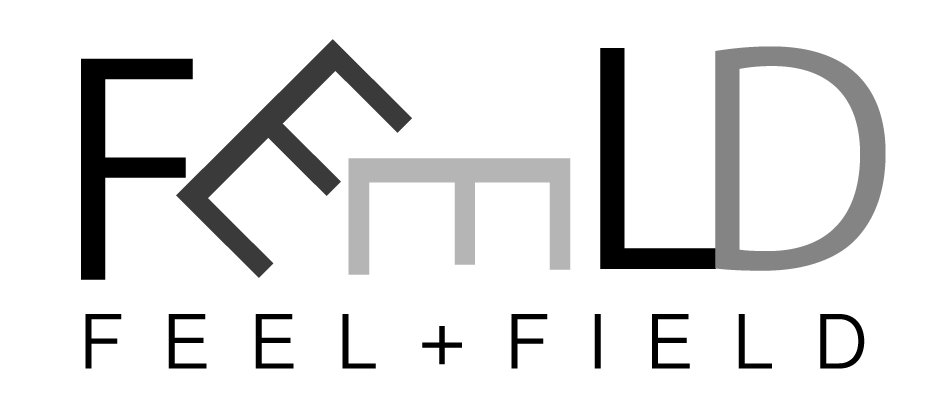はじめに
Parallels Desktop for MacではWindows 10だけでなく、様々な環境を構築可能です。
その中で、今回は.NetCore環境の作成のために、CentOSの環境をインストールする時の備忘録です。
CentOSのインストール
まずは、Parallels Desktop のコントロールセンターを開きます。
最初に設定したWindows 10が表示されている状態です。
右上に「+」ボタンがあるので、クリックします。
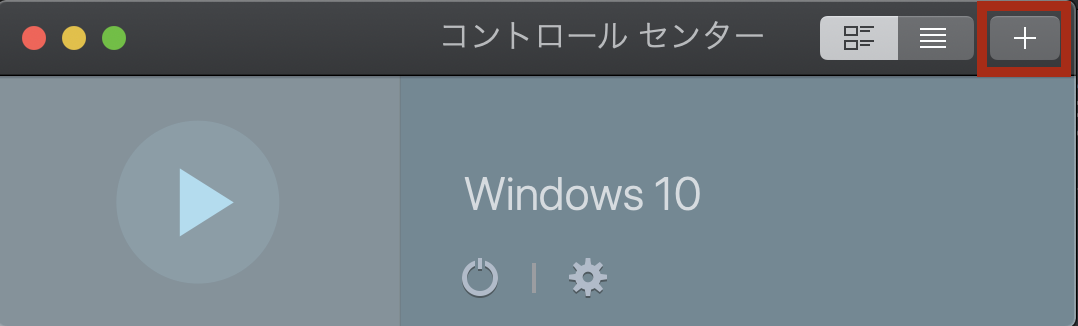
インストールアシスタントが表示されるので、「ダウンロード CentOS Linux」を選択し、「続行」をクリックします
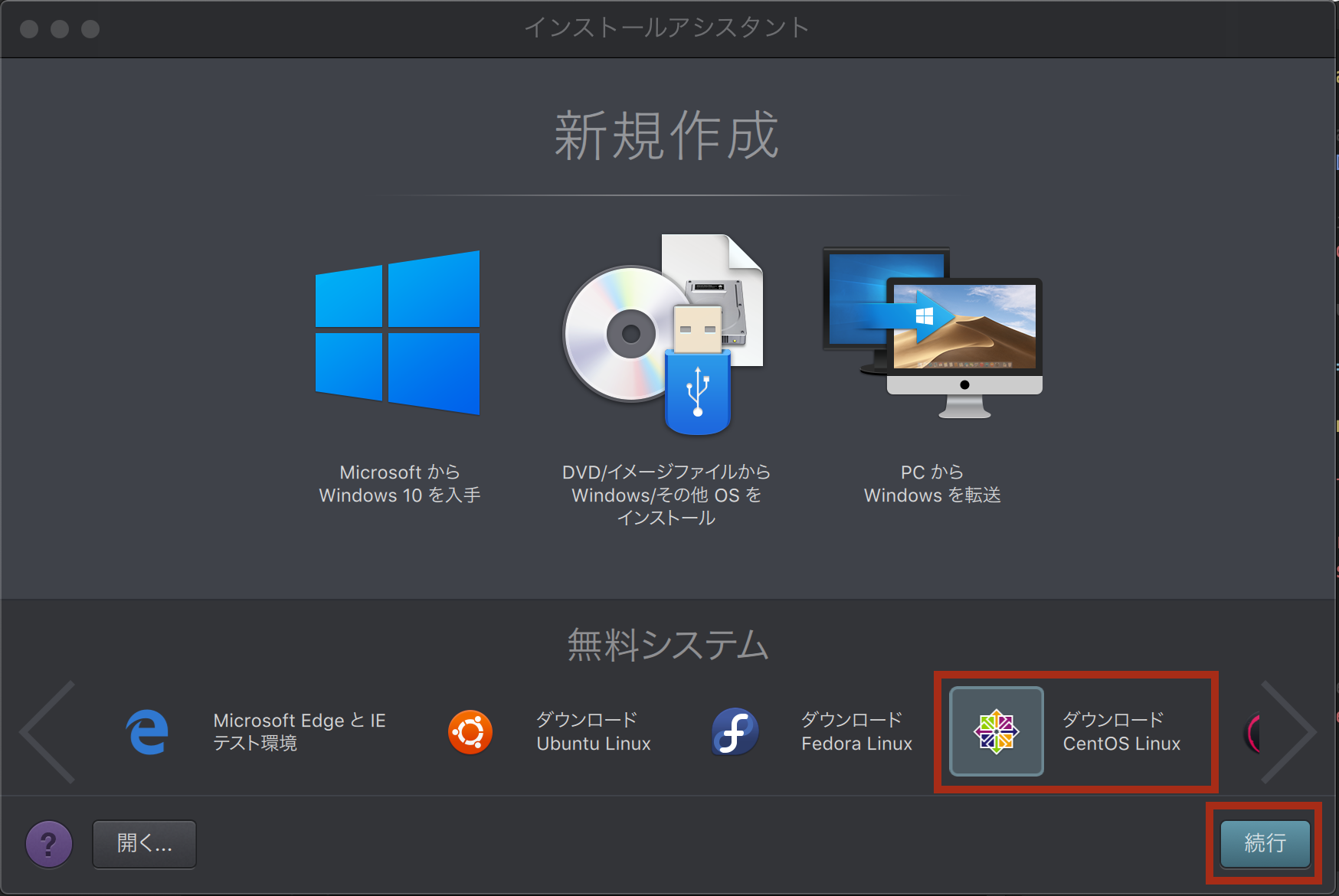
パッケージサイズなどが表示されるので、そのまま「ダウンロード」ボタンをクリックします。
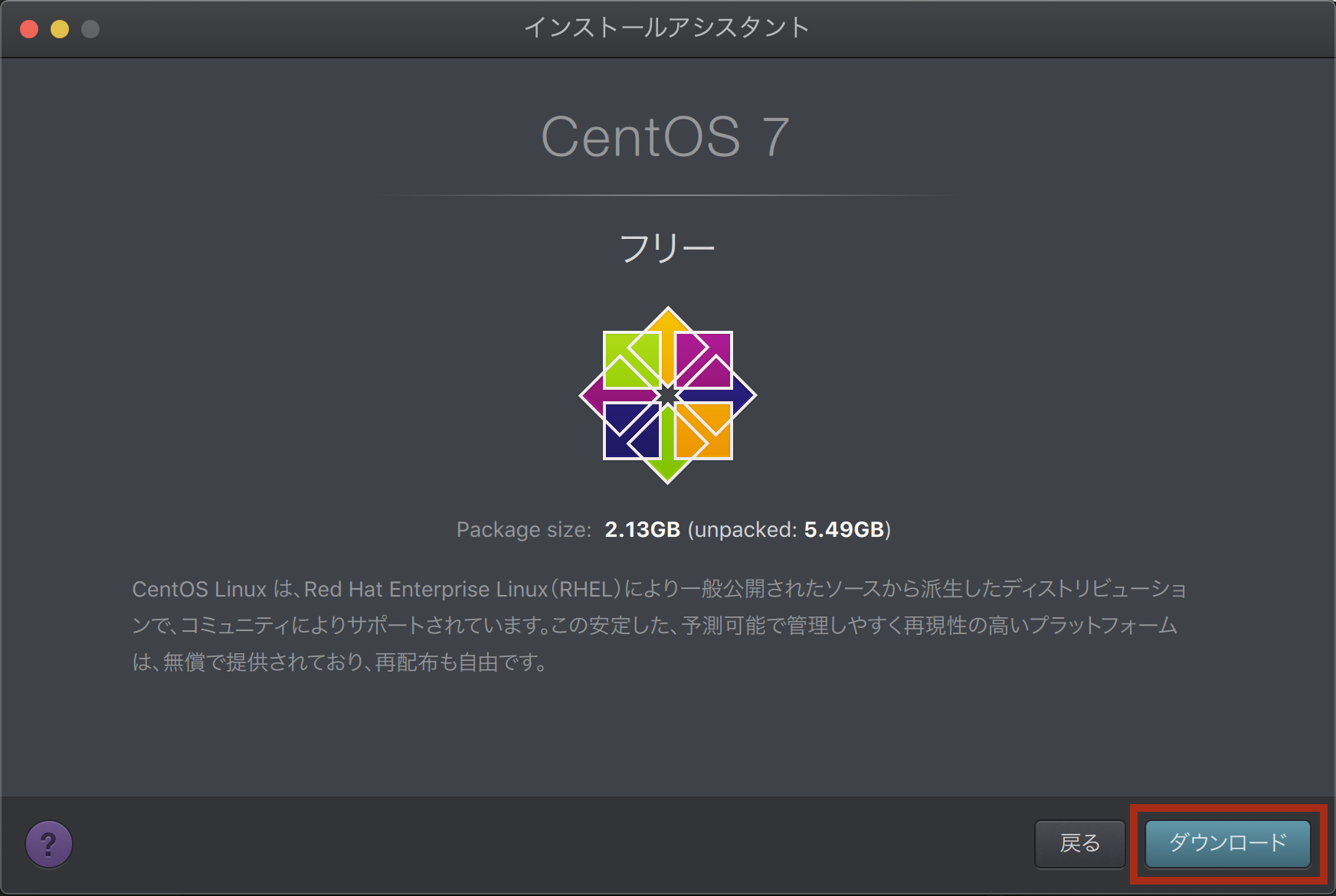
ダウンロードが完了するまで、しばらく待ちます。
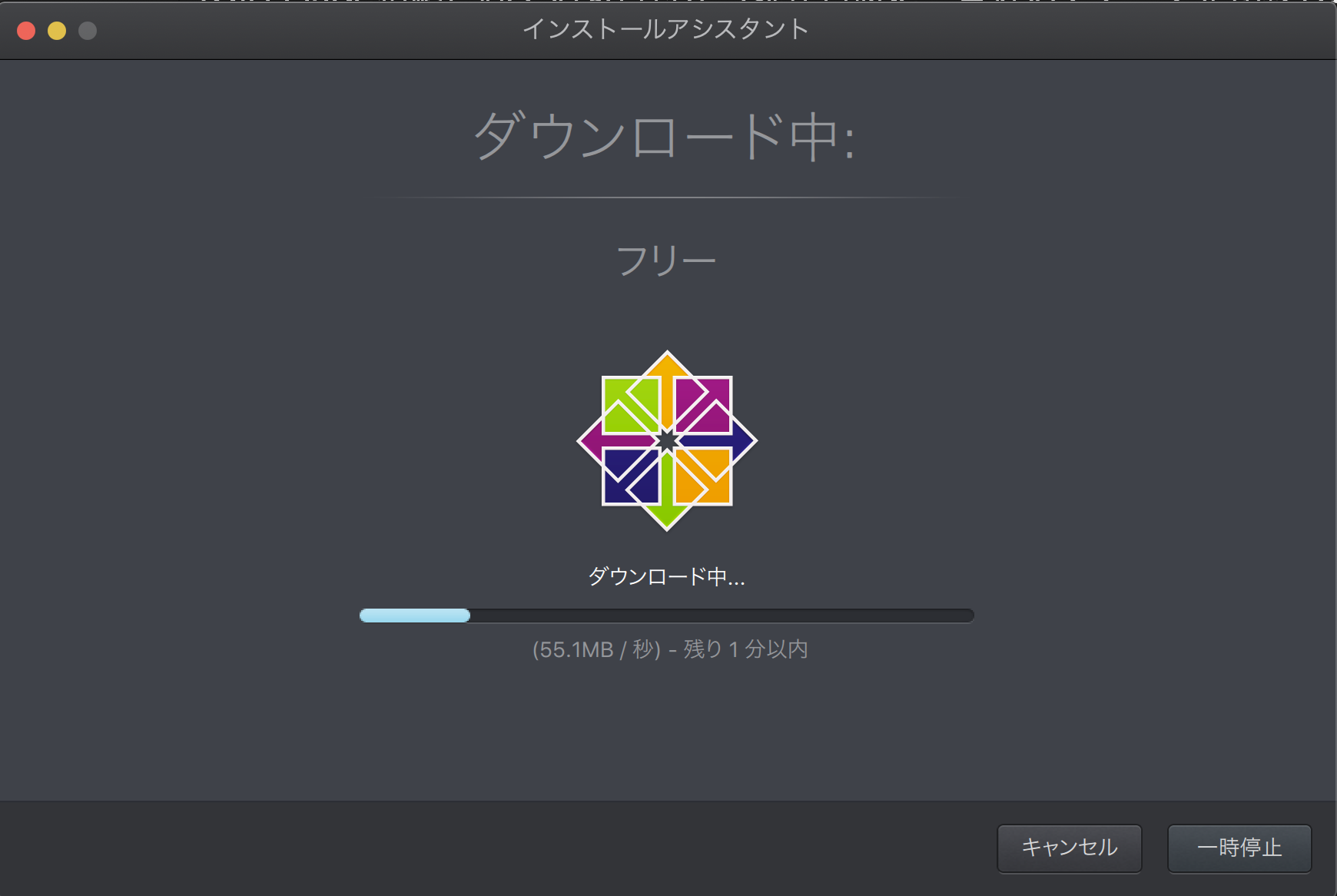
ダウンロードが完了後、ログイン画面が表示されますので、パスワードを入力し次に進みます。
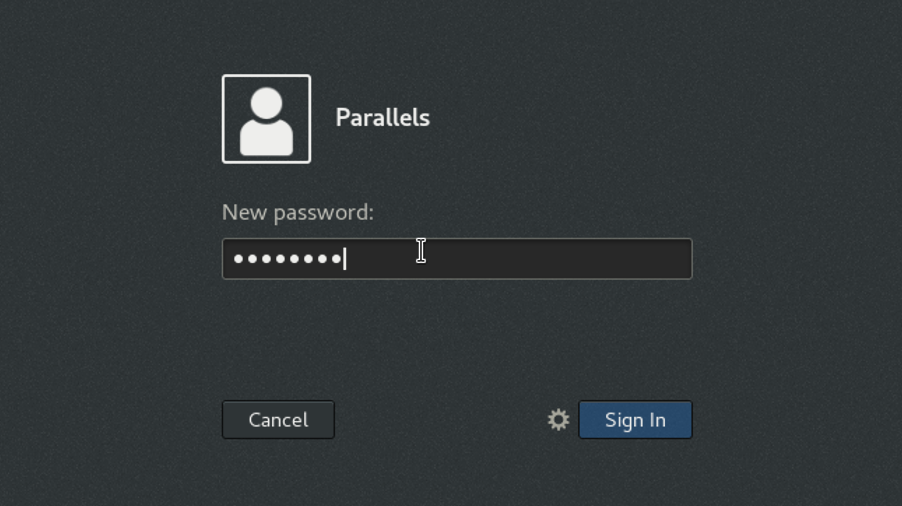
言語設定を行います。
ここでは、「日本語」を選択しておきます。
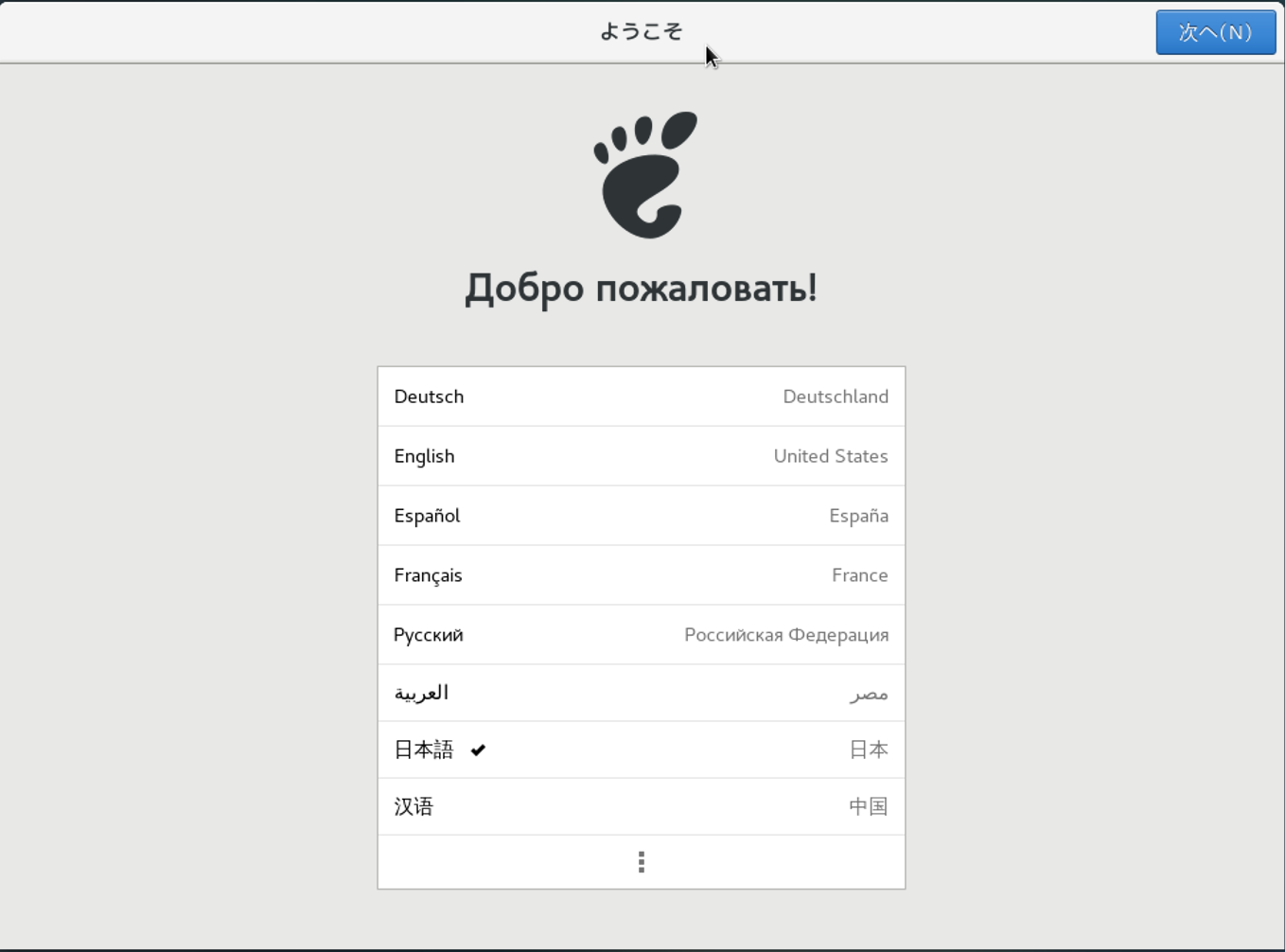
次にキーボードを選択します。
ここでは「日本語(かな感じ)」を選択しておきます。
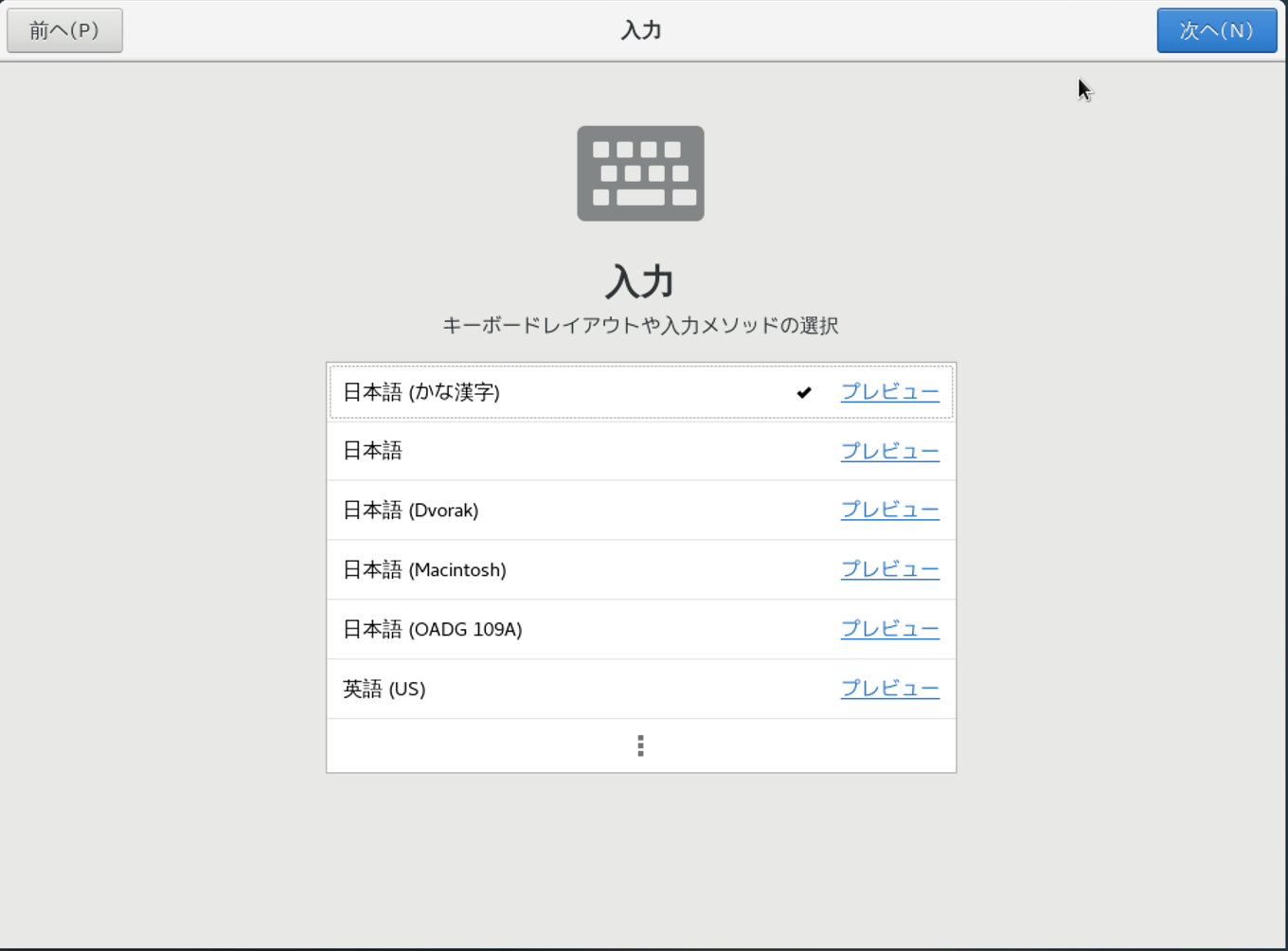
位置情報サービスは、お任せですがここでは「ON」にしておきます。
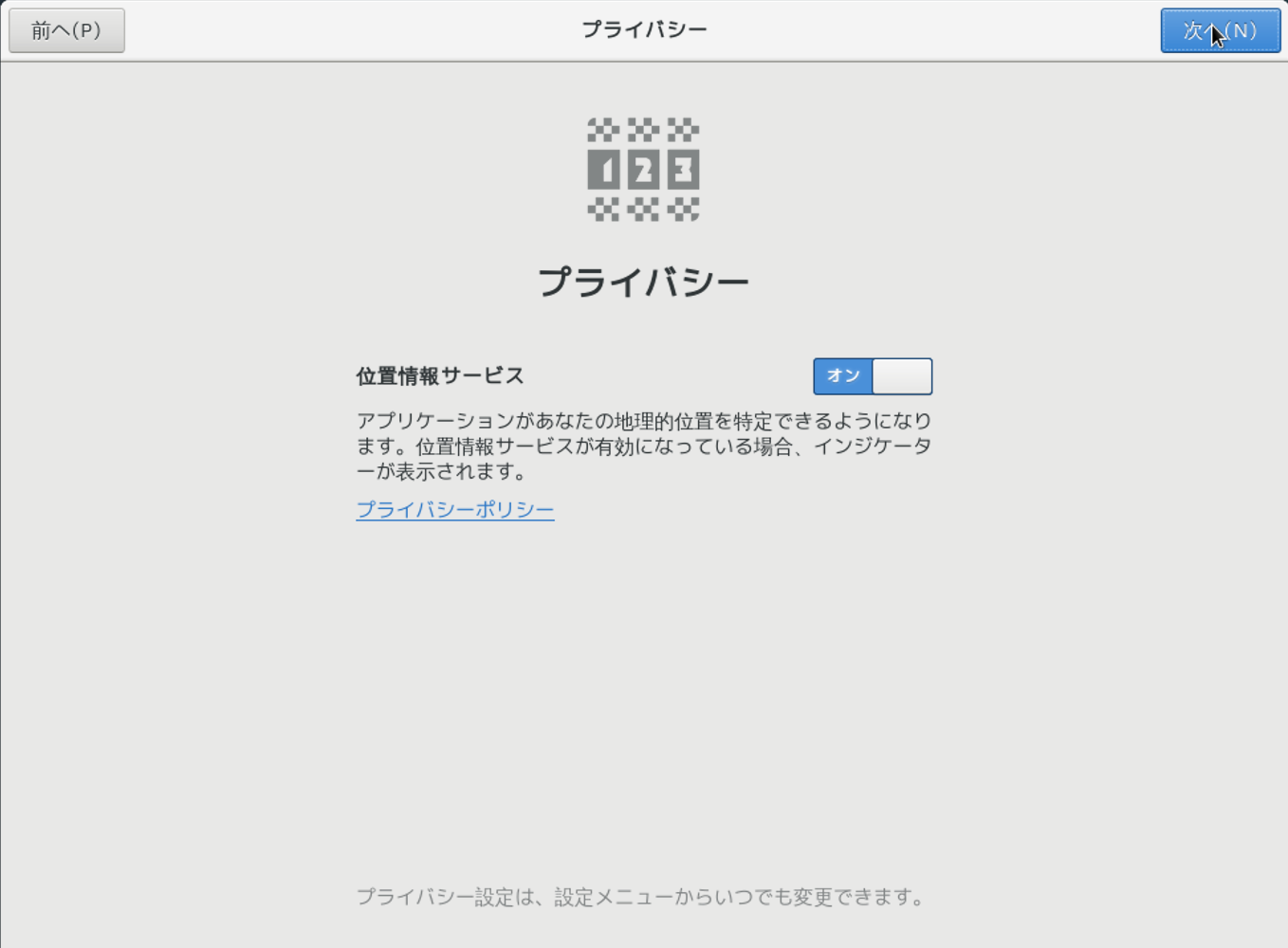
インストールが完了すると、LinuxのGUI画面が表示されます。
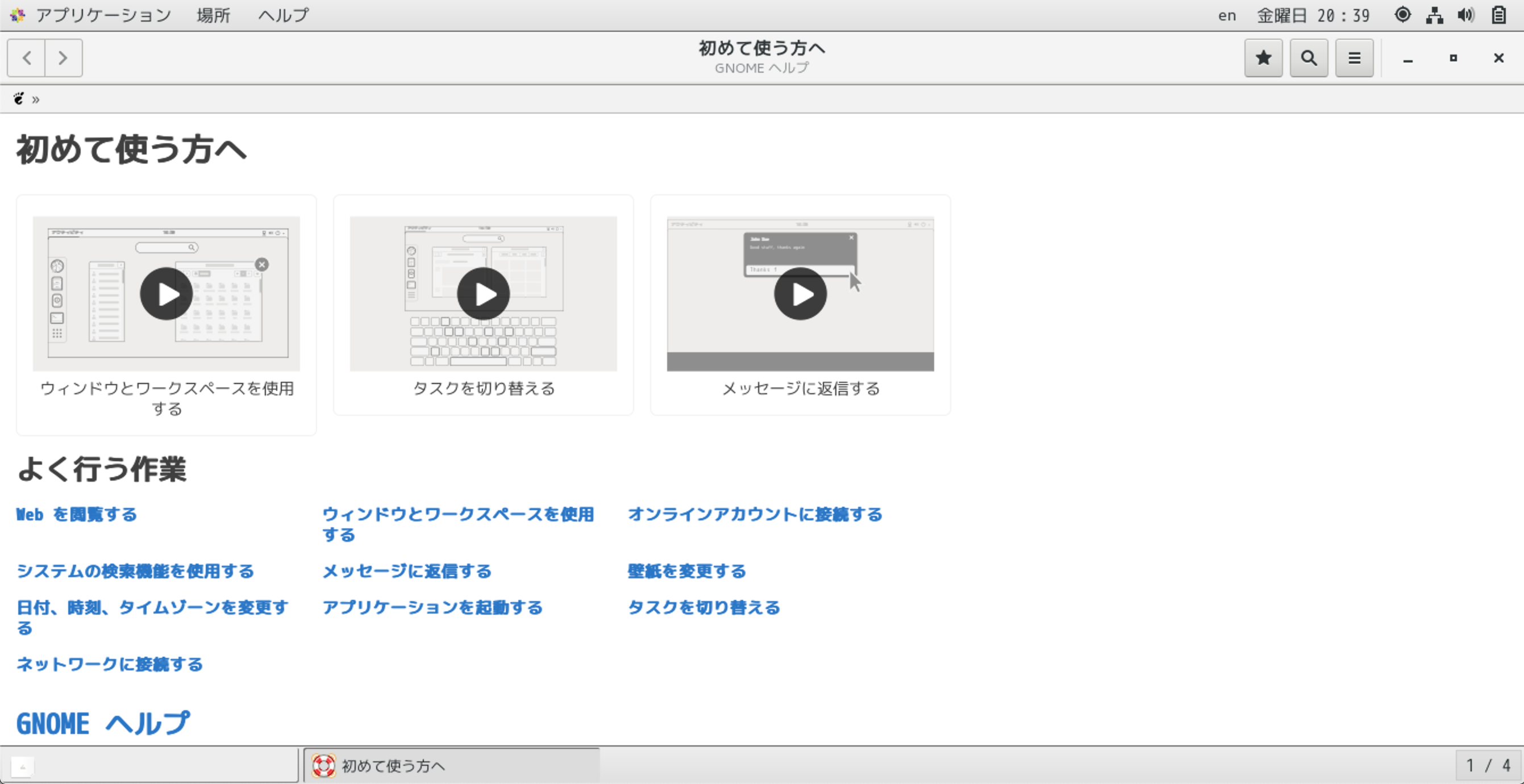
以上で、インストールが完了です。
久しぶりにLinuxのGUI画面をみました。
CUIとGUIを切り変える
Parallels DesktopでインストールするとGUIでインストールされます。
普段CUIに慣れている方が大多数だと思います。筆者もその一人です。
そこで、GUIとCUIを切り替えておきます。
CUIへの切り替え
CUIへの切り替えは一時的に切り替える方法と永続的に切り替える方法の2パターンがあります。
一時的に変更する
# systemctl isolate multi-user.target
永続的に変更する
# systemctl set-default multi-user.target
GUIへの切り替え
もちろんGUIへの切り替えもCUIと同様です
一時的に変更する
# systemctl isolate graphical.target
永続的に変更する
# systemctl set-default graphical.target
実際に CUIに切り替えてみる
今回は 永続的にCUIに変更します。
# systemctl set-default multi-user.target上記実行後に再起動します。
すると、問題なくCUIに切り替わりました。

最後に
今回は、CentOSを簡単にインストールしてみました。
次回は、.Net Core環境かPHP環境のどちらかを作成しようと思います。
(スナップショットをとっておいて、切り替えれる様にしましょう)