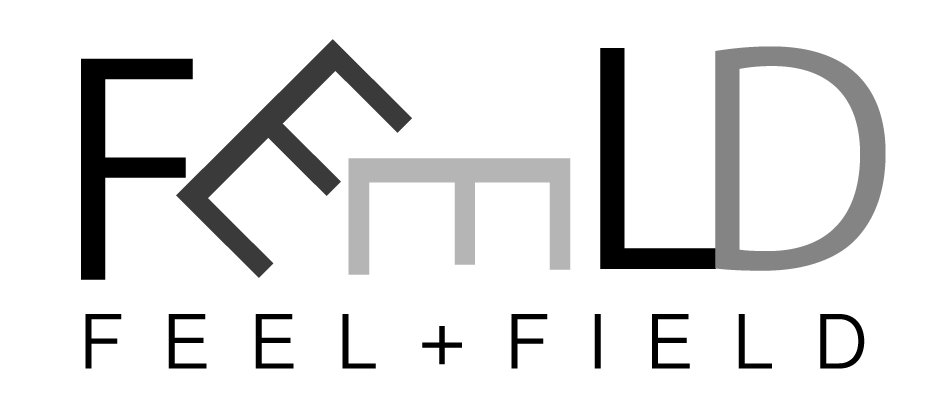はじめに
長年PCを使っていると、様々なソフトのインストールやアンインストールなどを行います。
そのため不要なファイルなどもどんどん溜まって行ってしまいます。
そうすると、Mac自体の動作が重くなります。
今回は、Macが重いと感じる場合に利用するツール「OnyX」のインストールから利用方法をまとめておきます。
ダウンロードとインストール
OnyXのダウンロードは下記サイトから行います。
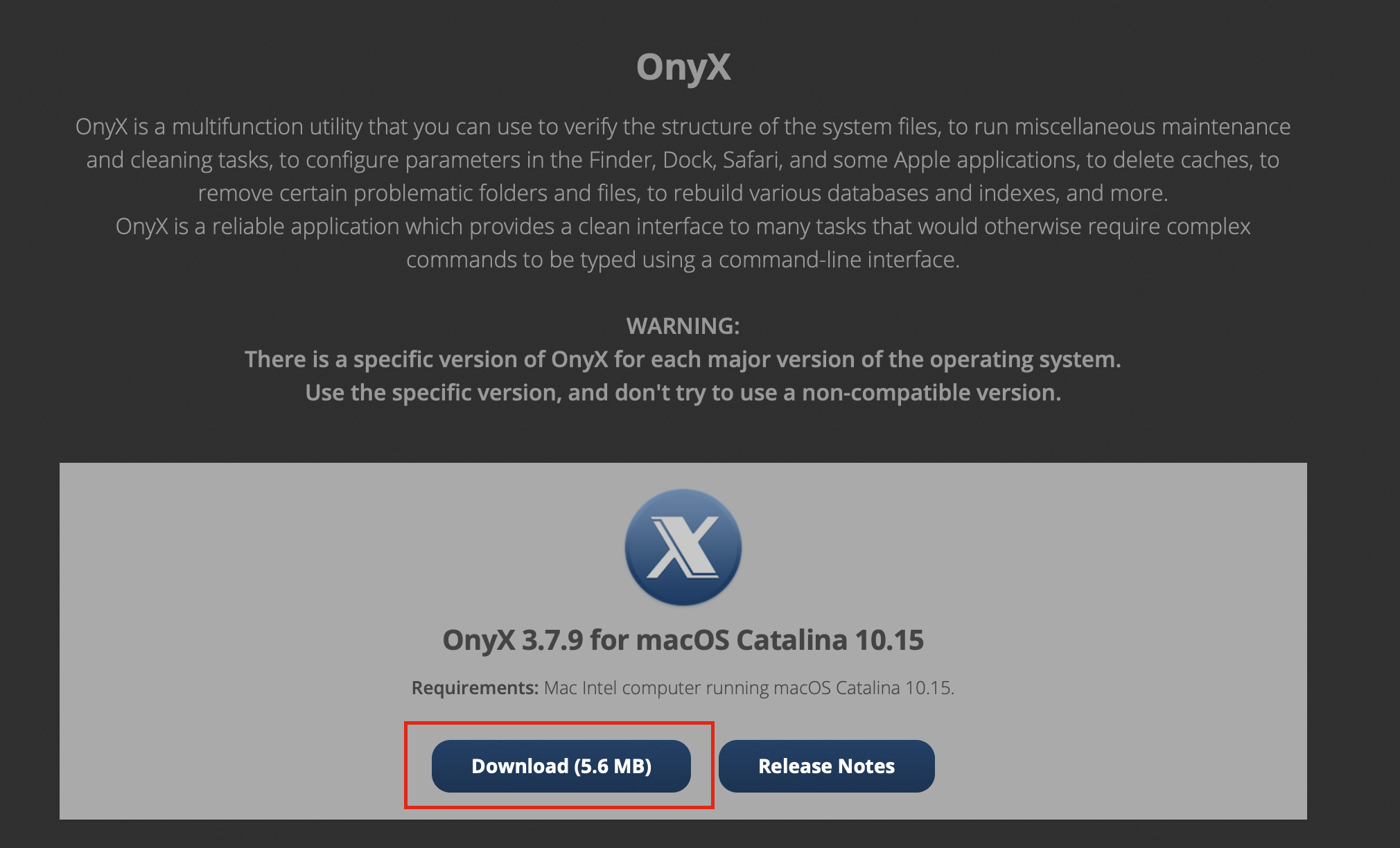
ダウンロード完了後、「OnyX.dmg」をクリックします。
クリック後、使用許諾契約の同意書が表示されるので「同意する」をクリックします。
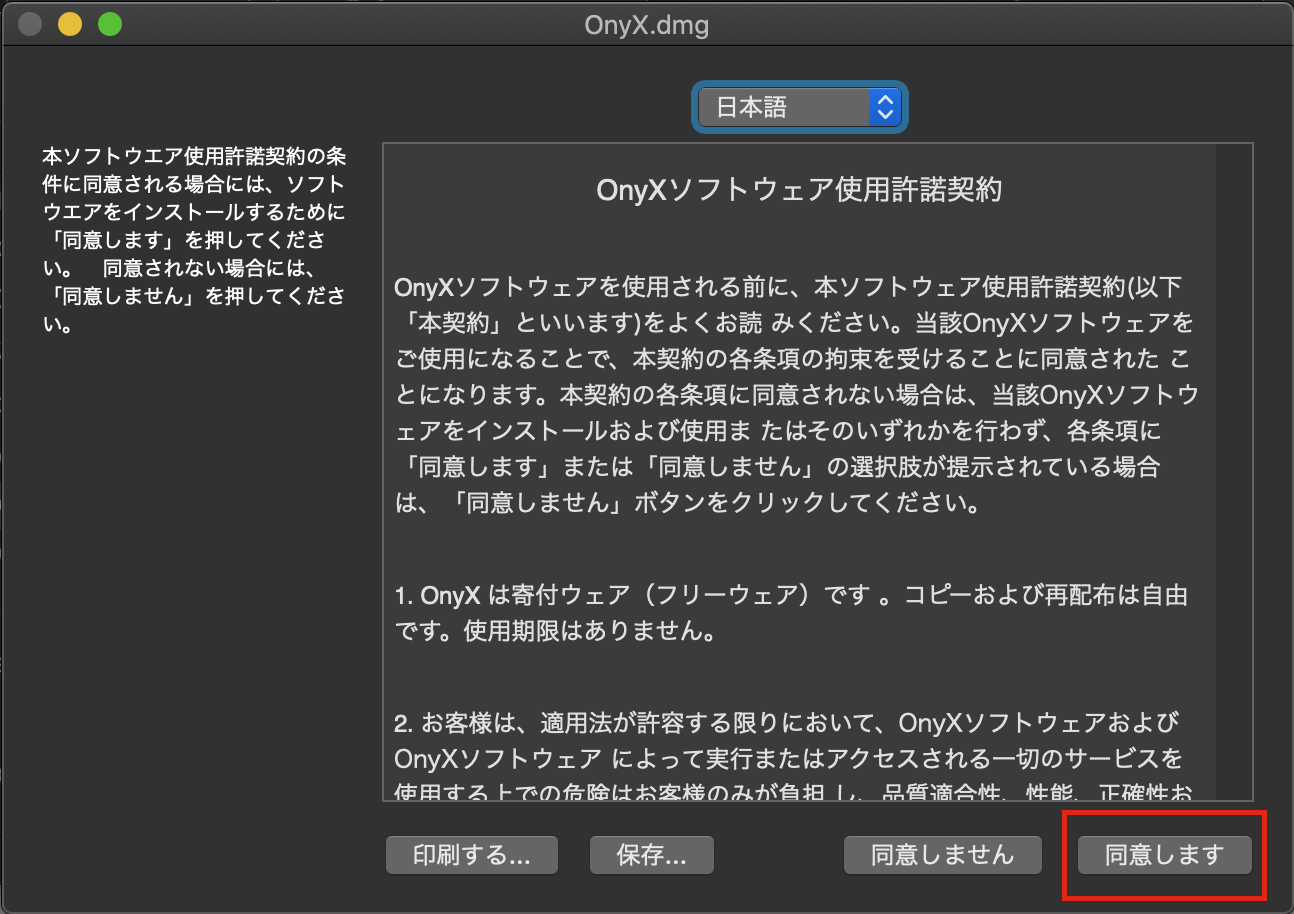
同意後、マウントされるので、「OnyX.app」を「Applications」フォルダ にドラッグドロップします。
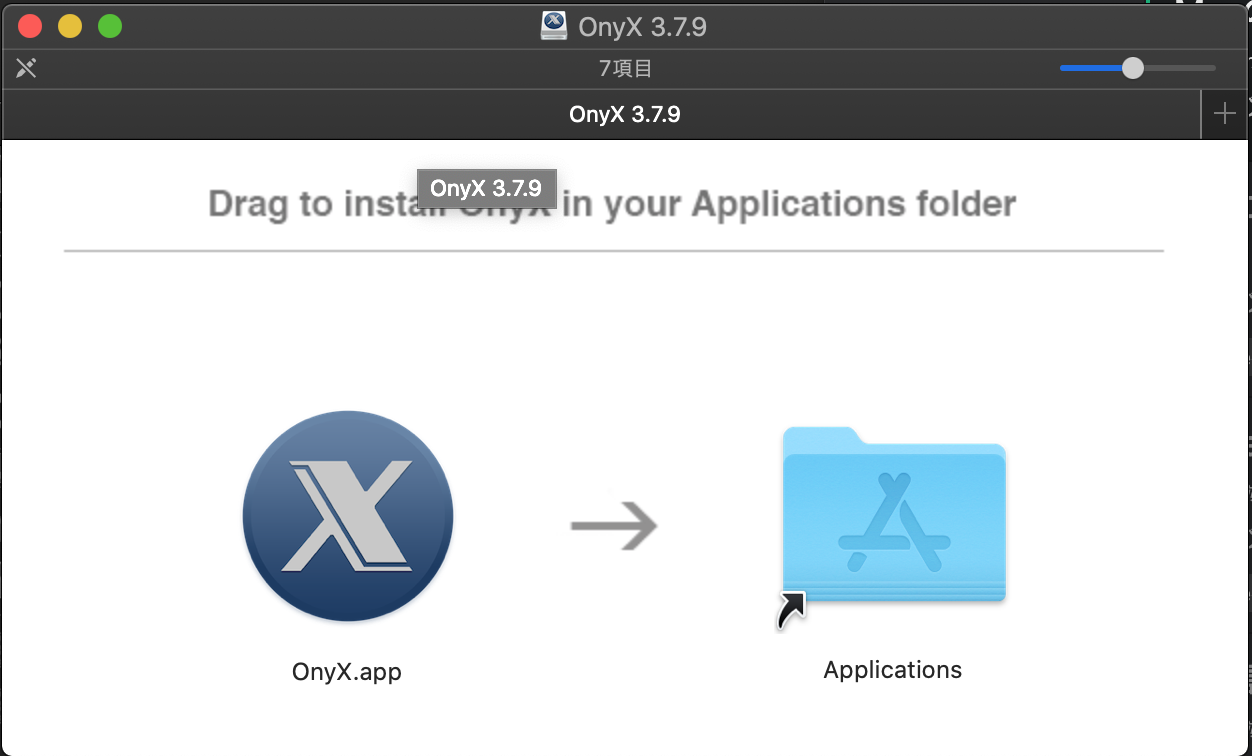
これでダウンロードからインストールまでが完了です。
OnyXの起動と初期設定
では早速OnyXを起動してみます。
Applicationsにある「OnyX.app」をクリックします。
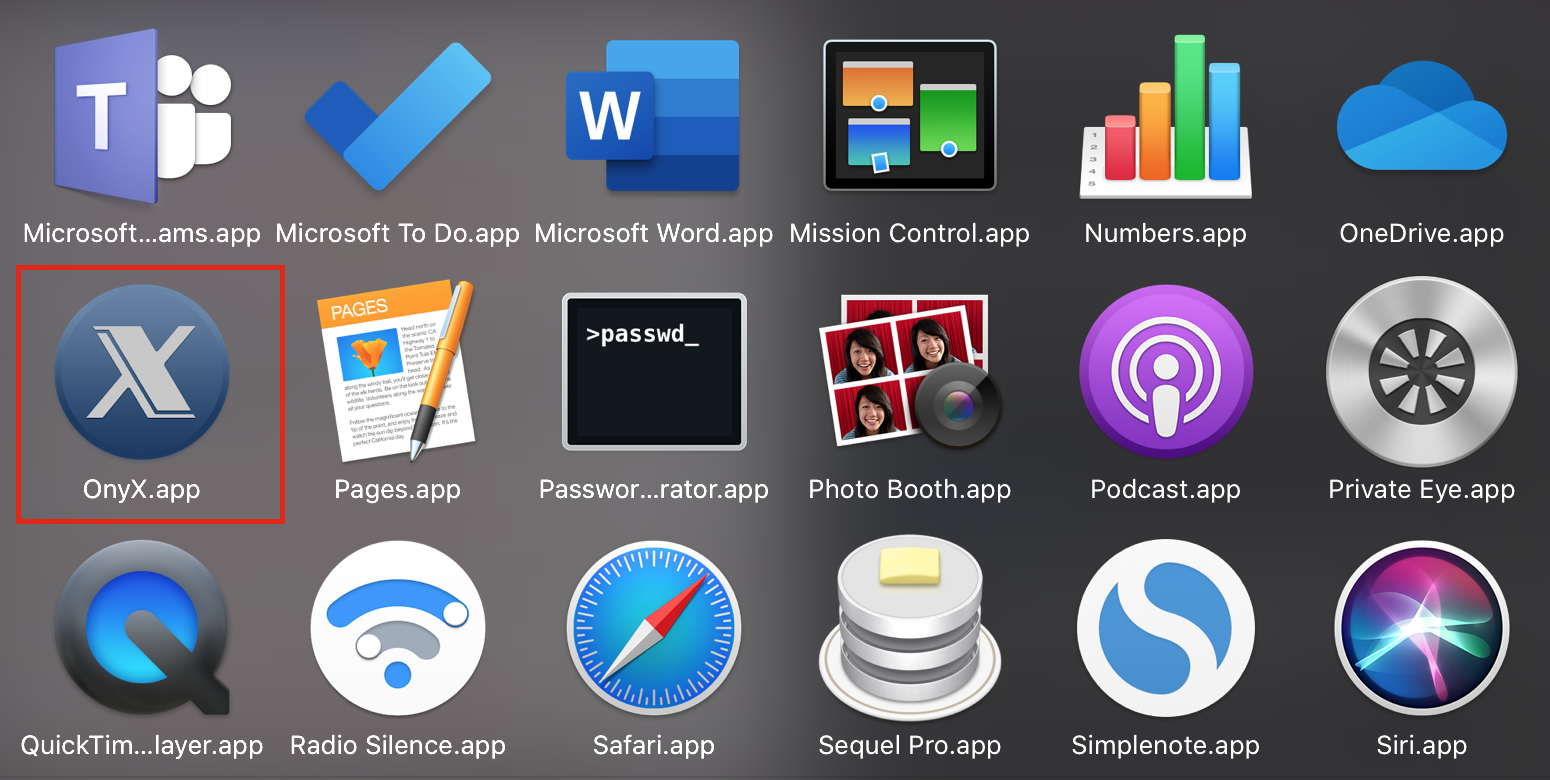
もし、下記のようなダイアログが表示された場合は「開く」をクリックします。
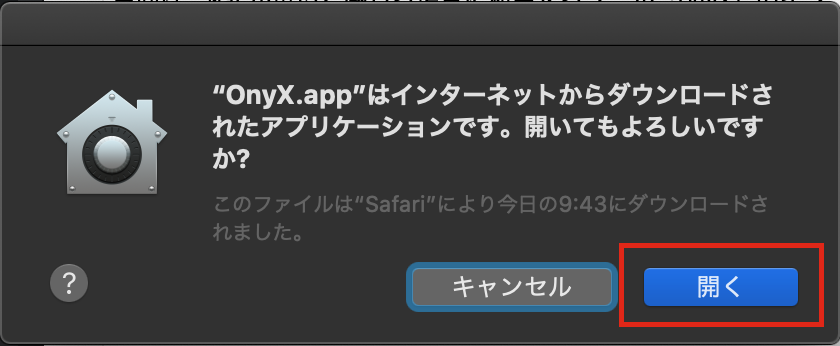
すると、下記のような画面が表示されます。
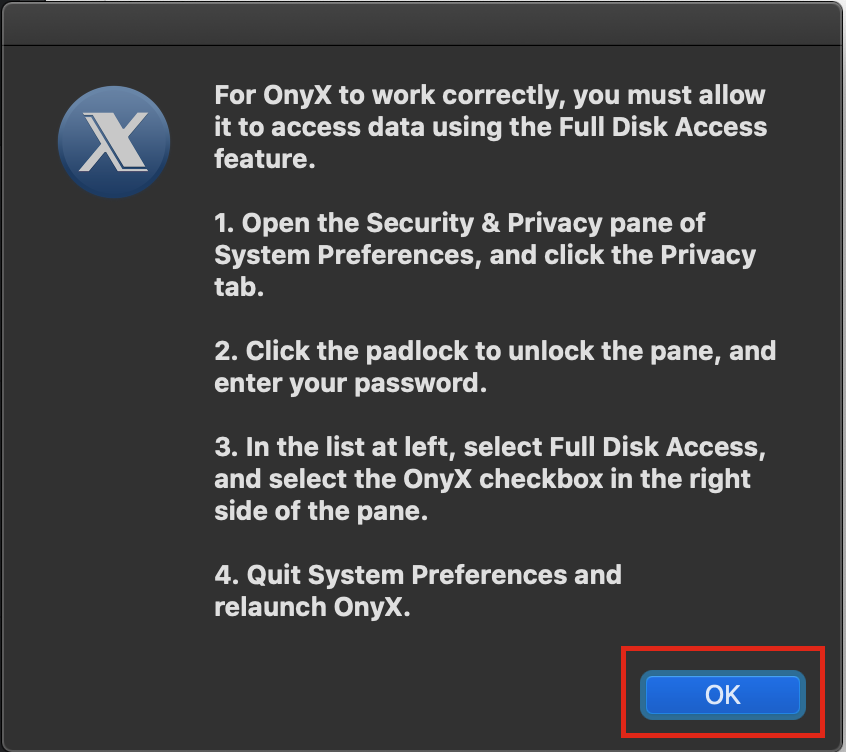
簡単に要約すると、「正しく動作させるためにはすべてのデータにアクセスできるように初期設定をしてください〜」って感じです。
その初期設定は下記の手順で行います。
1) システム環境設定のセキュリティとプライバシーを開き、「プライバシー」タブをクリックする
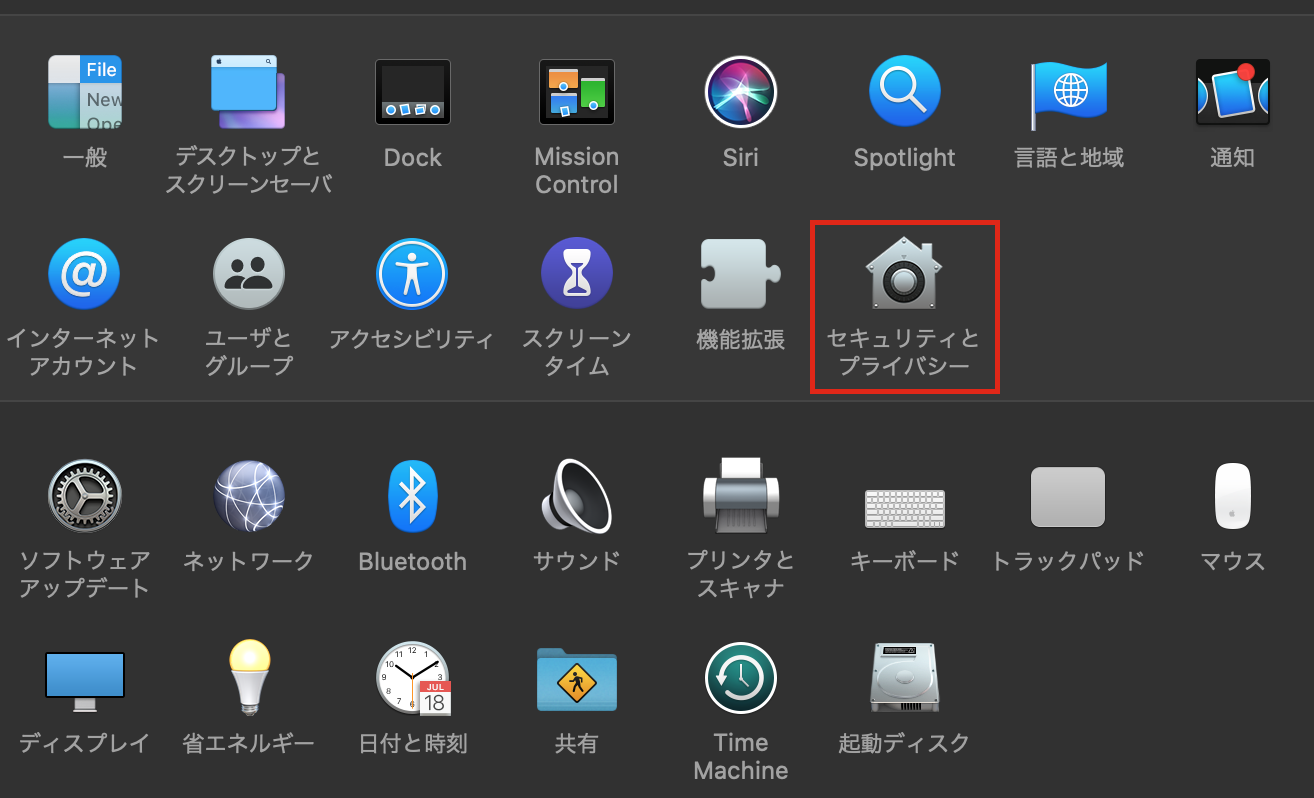
2) 鍵マークをクリックしてロックを解除し、「フルディスクアクセス」を選択し、「OnyX」にチェックを入れる
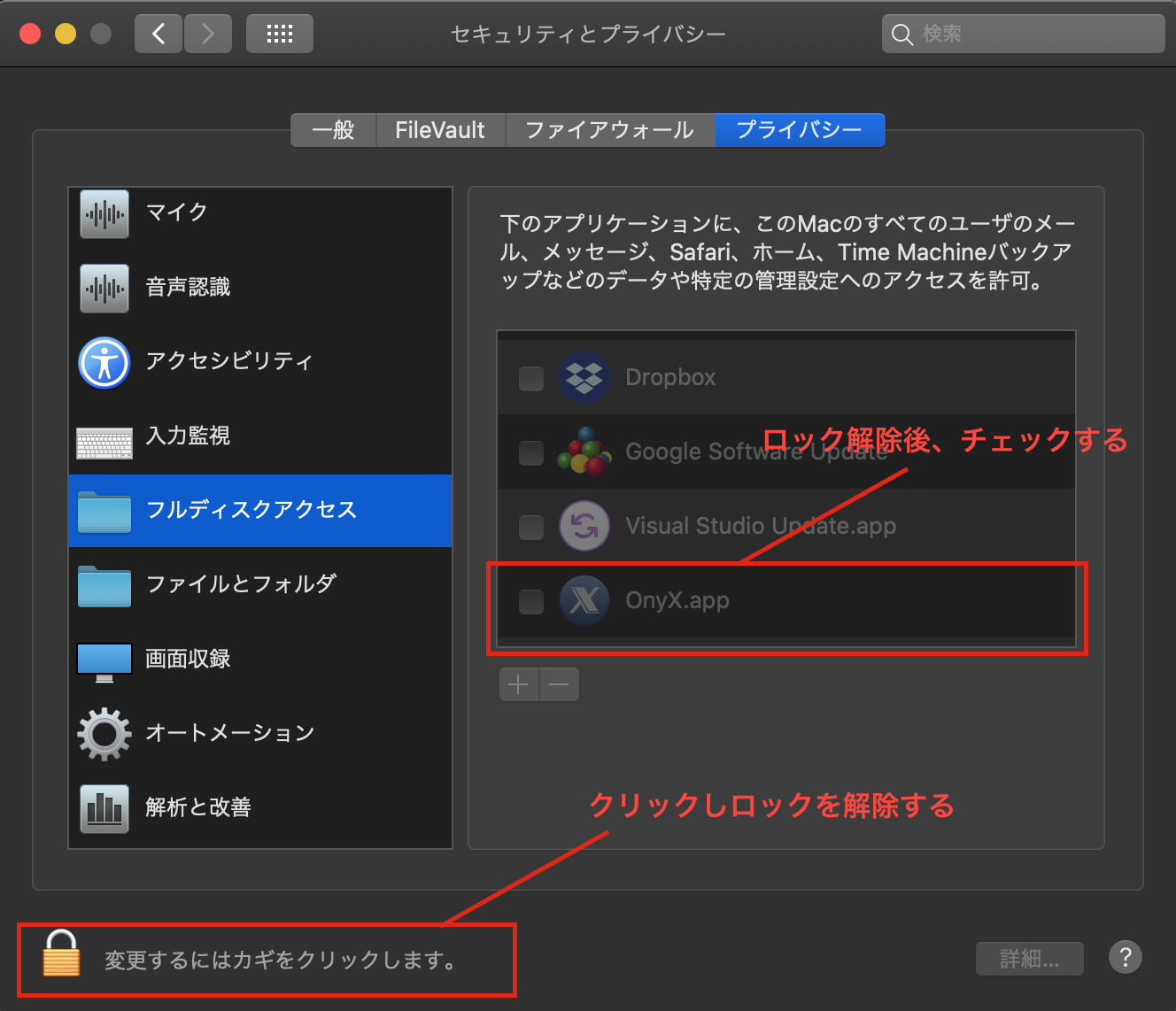
3) 「今すぐ終了」をクリックし、システム環境設定を閉じ、OnyXを再起動する
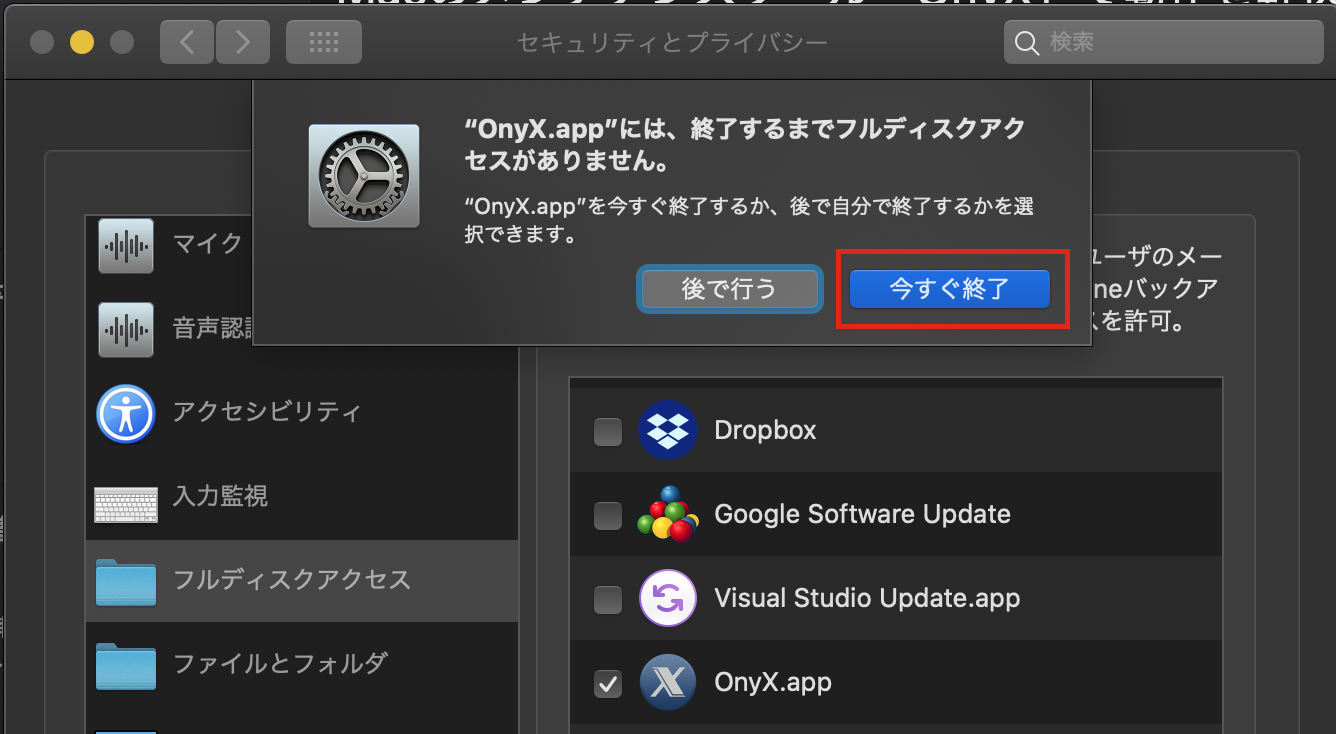
これで、初期設定が完了です。
再度再起動すると、下記のように管理者権限が必要であるというポップアップが表示されますので、パスワードを入力しOKをおします。
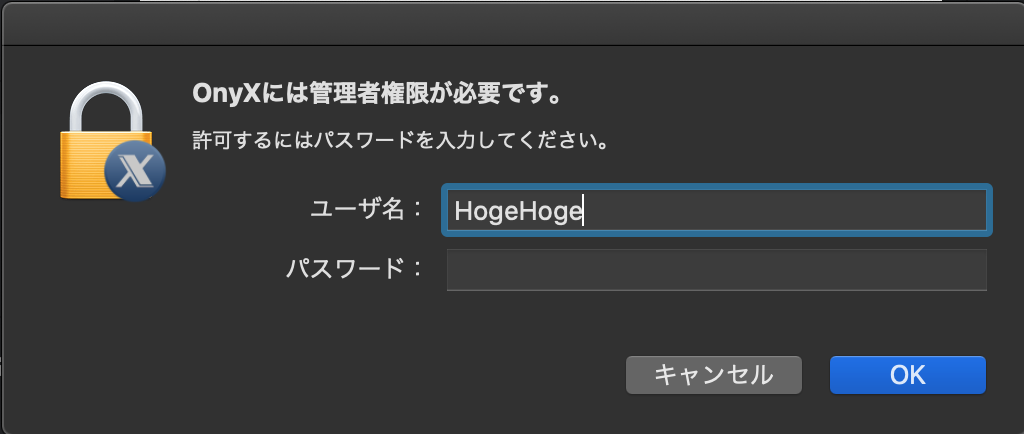
すると、下記のような画面が表示されます。

正常に起動することができました。
利用例の紹介
では実際に利用しています。
今回は2つほどご紹介します。
利用例1 ゴミ箱を確実に削除
まず、「ファイル」を選択します。
その後、「ゴミ箱」を選択します。
すると、設定の「削除」と「確実に削除 (3 passes)」の2つの選択肢が表示されます。
ここでは「確実に削除」を選択します。
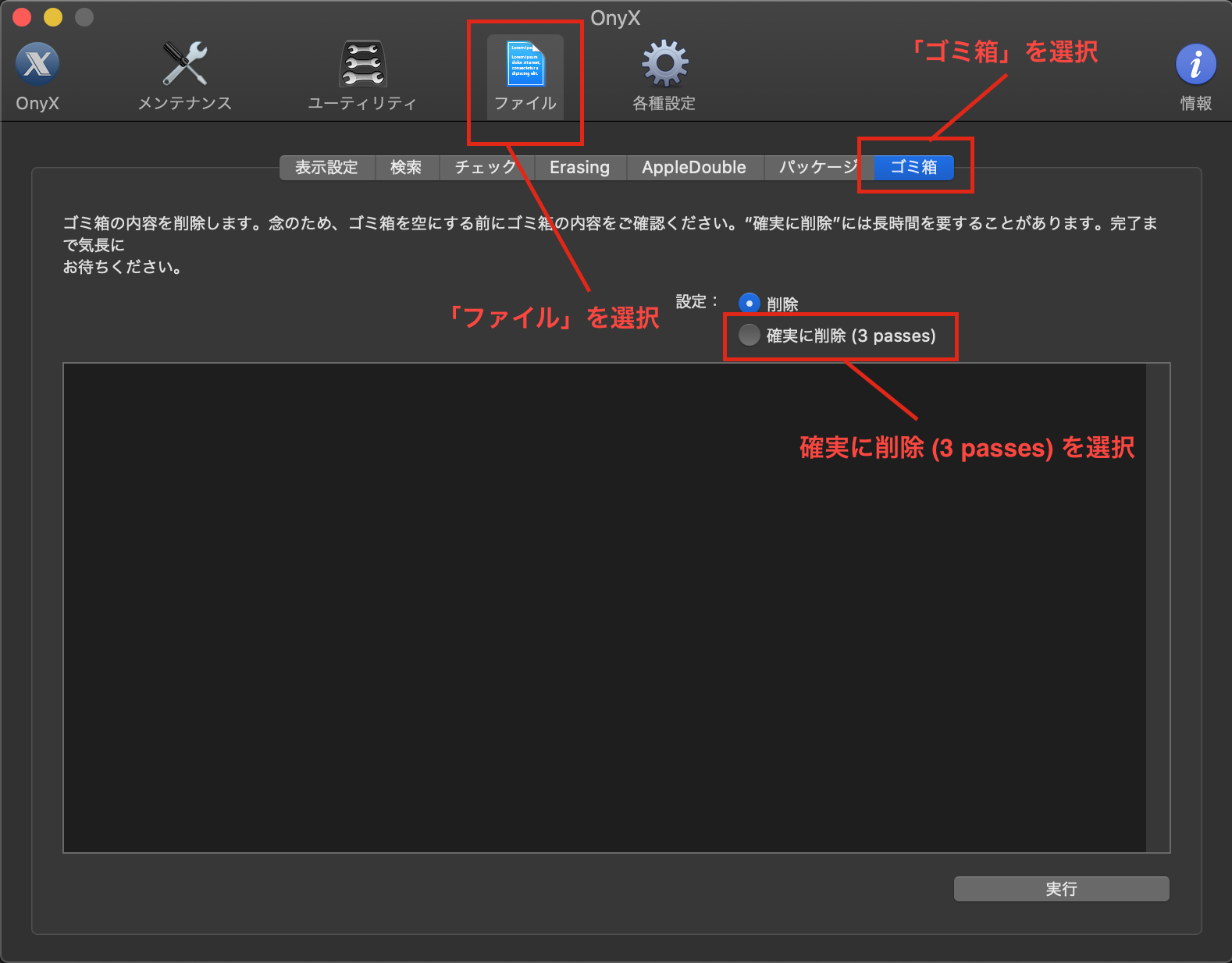
すると、削除対象の一覧が表示されるので、右下の「実行」をクリックします。
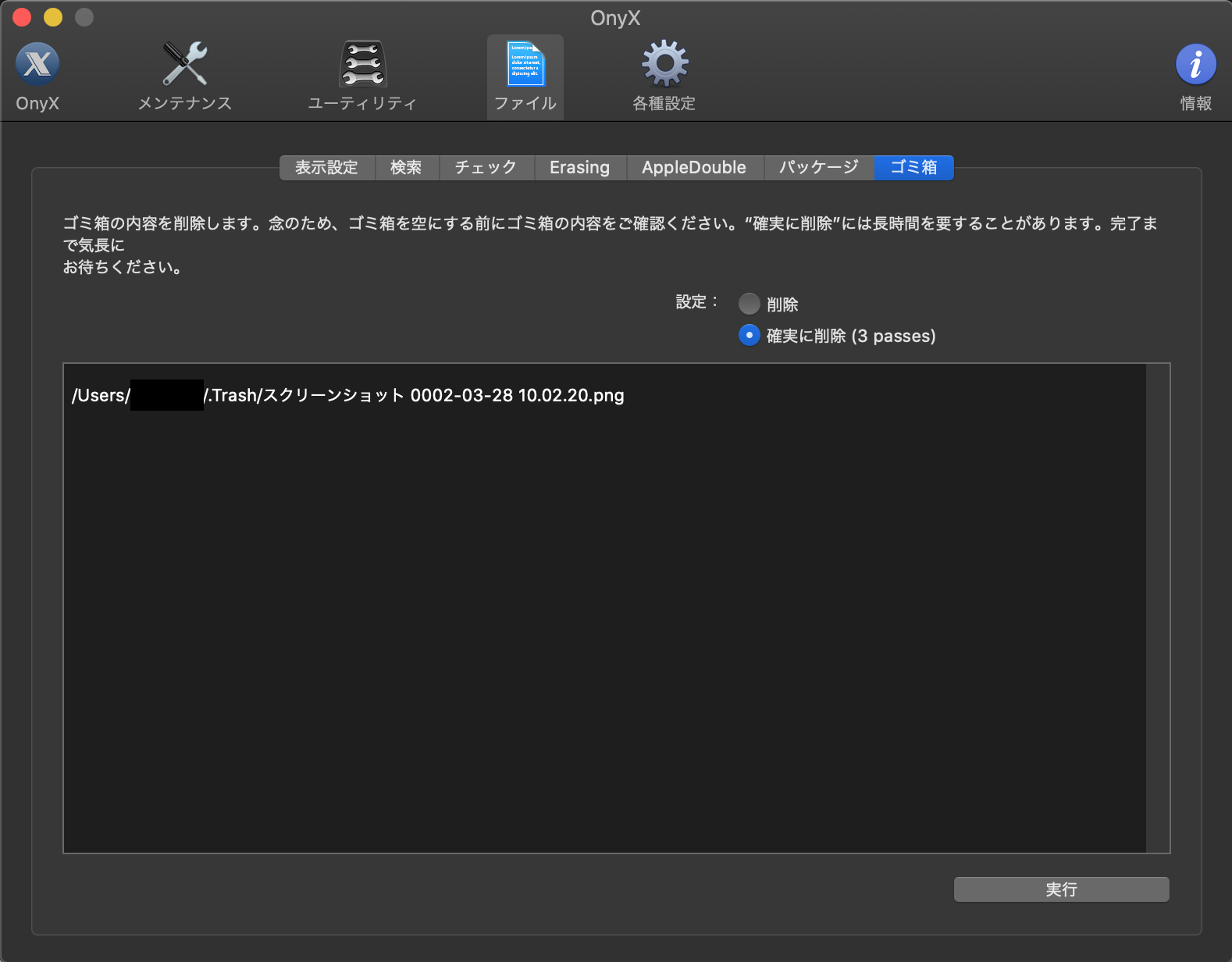
これで、確実に削除が完了です。
利用例2 メンテナンスの実行
ここでは、システムキャッシュやブラウザキャッシュ/不要ログファイルの削除などを行えます。
「メンテナンス」を選択します。
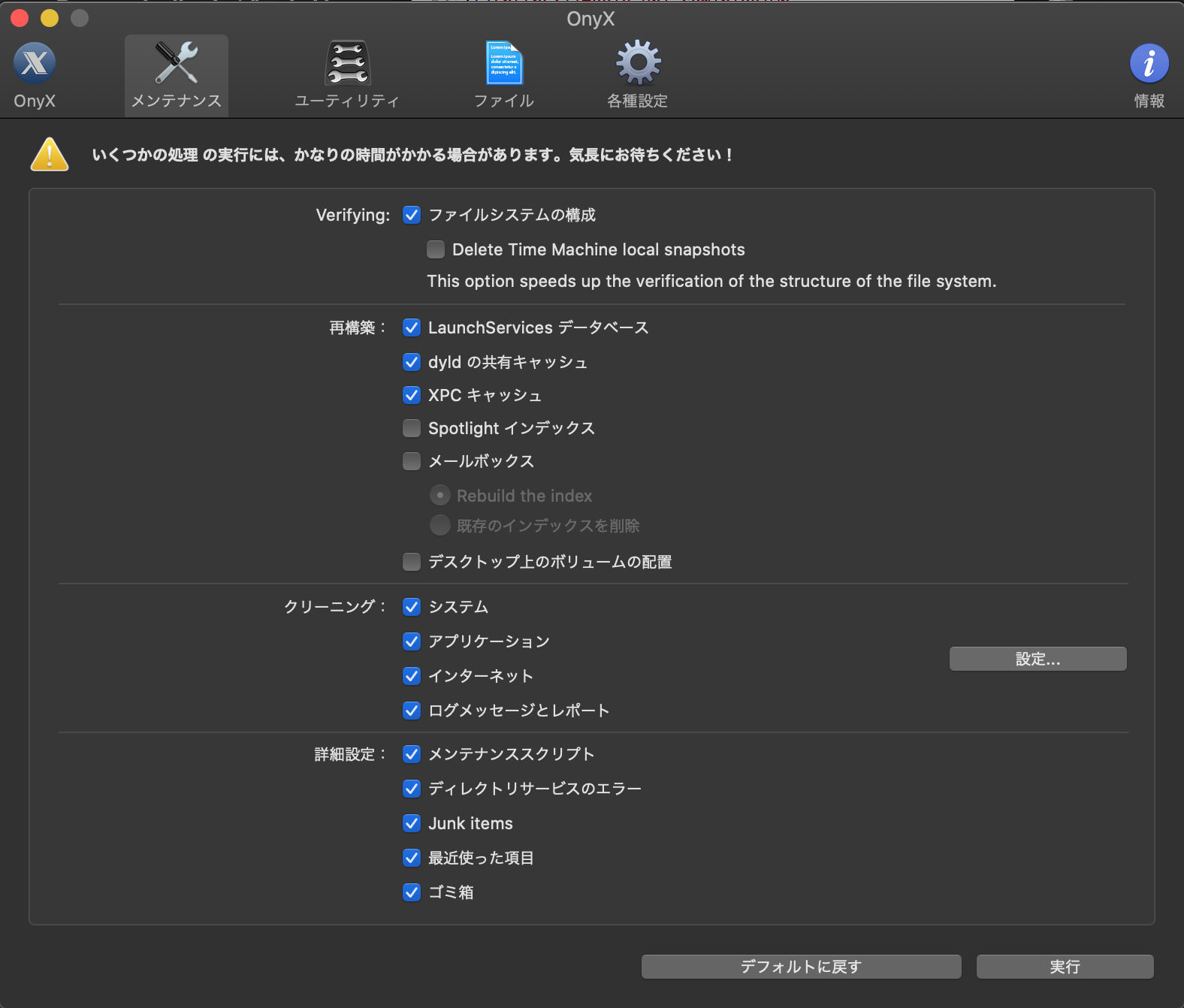
それぞれの説明は省きます。
「実行」をクリックするとメンテナンスが始まります。
メンテナンスが完了すると自動で再起動を実行します。
(ダイアログが表示されるので「続ける」をクリックします)
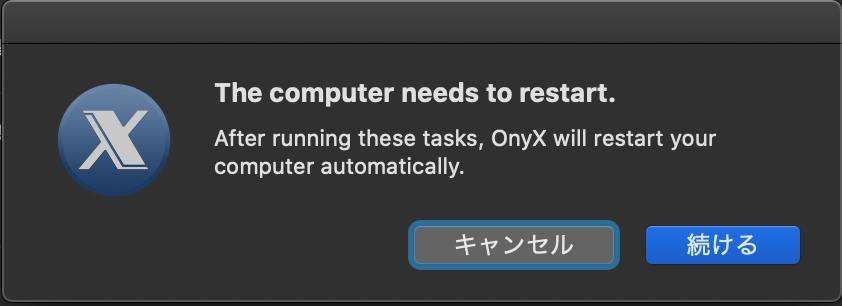
メンテナンス実施のためにすべてのアプリケーションを終了しておく必要があります。
(ダイアログが表示されるので「続ける」をクリックします)
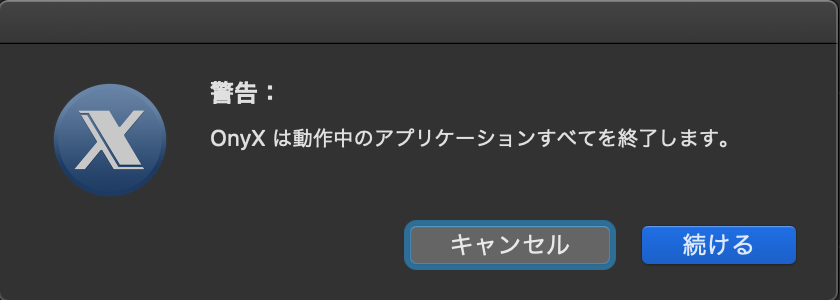
メンテナンスが開始されます。
完了すると自動で再起動されます。
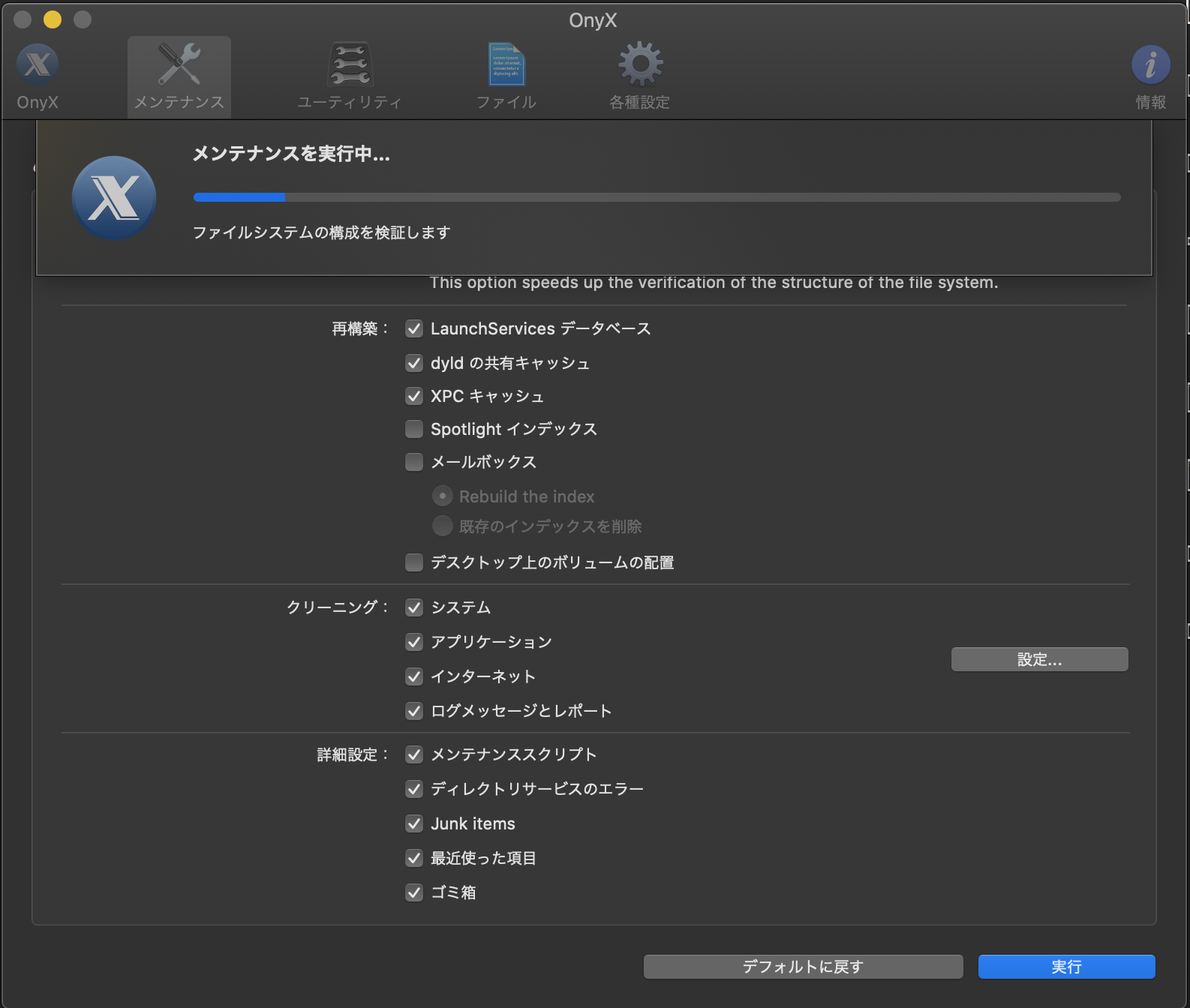
最後に
重くなってきたなぁと思ったら、一度は試してみてもいいのではないでしょうか?
いろいろ他にも操作してみると良いと思います。